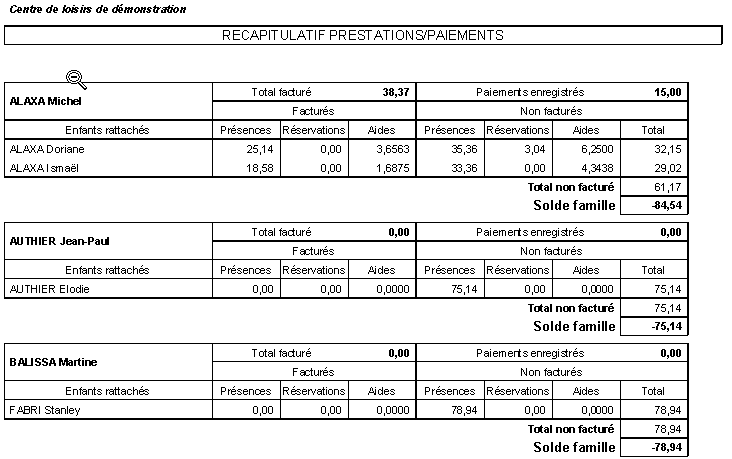A partir du menu principal, appuyez sur le bouton 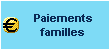 pour accéder à l'écran de gestion des paiements.
pour accéder à l'écran de gestion des paiements.
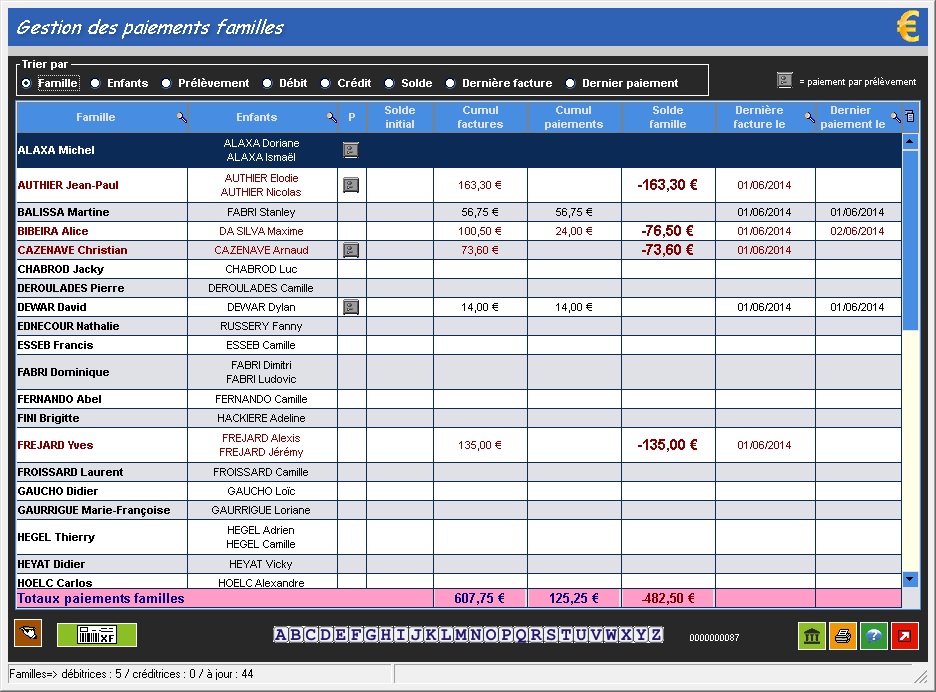
gestion des paiements familles
La liste des familles est alors affichée, ainsi que les soldes et les dates correspondant aux dernières opérations réalisées. Les familles débitrices sont affichés en rouge ; les familles créditrices sont affichées en vert (familles ayant versé des acomptes).
La dernière ligne du tableau affiche le cumul des soldes.
Le bouton ![]() n'est utile que si vous disposez du lecteur de codes-barres optionnel. Il permet d'enregistrer très rapidement les paiements.
n'est utile que si vous disposez du lecteur de codes-barres optionnel. Il permet d'enregistrer très rapidement les paiements.

Lecture code-barre coupon paiement familles
Utilisez le lecteur pour lire le code-barre imprimé au bas de la facture. Le logiciel se positionnera alors automatiquement en mode ajout du paiement correspondant à la facture.
Pour enregistrer le paiement d'une famille, double-cliquez sur son nom, ou appuyez sur le bouton ![]() . La fenêtre de détail est alors affichée :
. La fenêtre de détail est alors affichée :
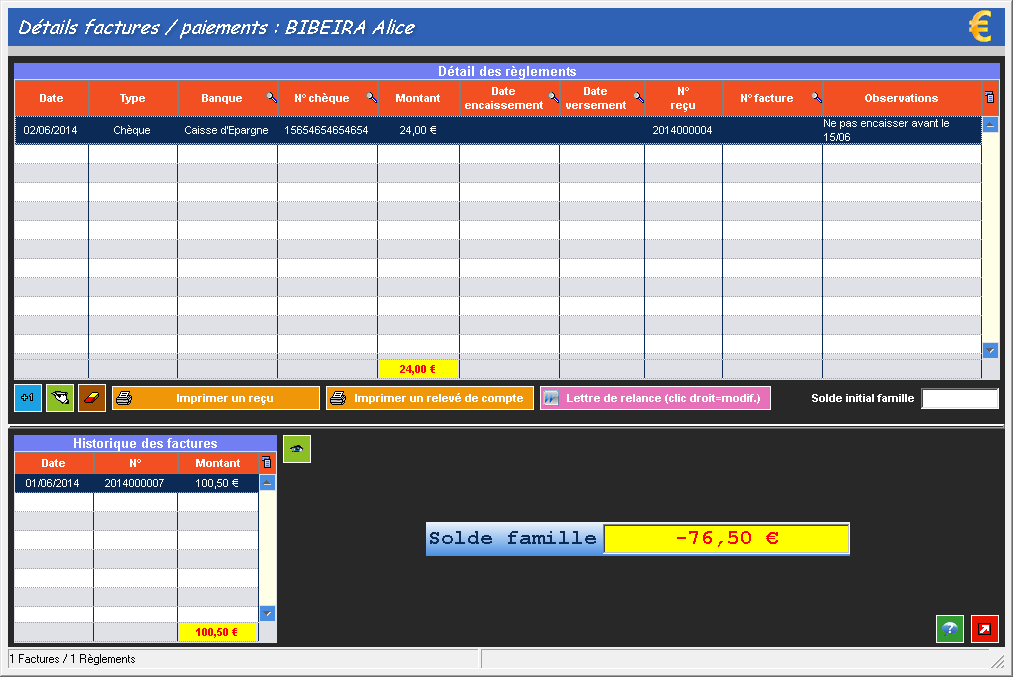
Détail factures et paiements familles
La liste de gauche récapitule les factures émises pour la famille sélectionnée. La liste de droite affiche les paiements enregistrés. A ce stade, il est possible de :
| • | Enregistrer un nouveau paiement : en appuyant sur le bouton |
| • | 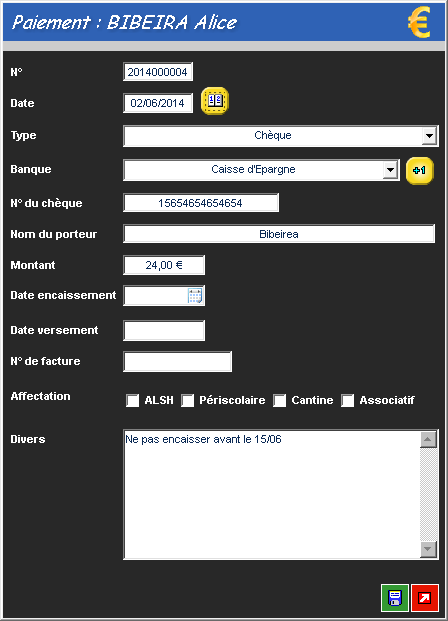 Détail paiement famille |
| • | Saisissez la date, le montant et le type, puis appuyez sur le bouton |
| • | Modifier un paiement existant : Sélectionnez un paiement dans la liste des paiements, puis double cliquez sur sa référence ou appuyez sur le bouton |
| • | Supprimer un paiement : Sélectionnez un paiement dans la liste des paiements puis appuyez sur le bouton |
| • | Éditer un reçu ou un relevé de comptes : Appuyez sur les boutons |
| • | Visualiser une facture : sélectionnez la facture à visualiser et appuyez sur le bouton |
NB: Au cas ou le même paiement concerne plusieurs factures ,par exemple, un chèque pour 3 factures : Saisissez le premier paiement en indiquant le montant total du paiement puis indiquez le mode de paiement (chèque, espèces, etc.) ainsi que le numéro de la première facture. Saisissez ensuite 2 paiements en indiquant 0 comme montant puis associez le aux 2 factures concernées.
Dans le cas ou le solde famille est négatif, il est possible d'editer une lettre de relance en appuyant sur le bouton ![]() . Le modèle de lettre de relance peut être modifié à l'aide d'un clic doit.
. Le modèle de lettre de relance peut être modifié à l'aide d'un clic doit.
Pour Accéder à la fenêtre de gestion des bulletins de versement : appuyez sur le bouton ![]()
Choisissez le type de document à éditer, puis appuyez sur le bouton ![]() pour lancer l'édition.
pour lancer l'édition.
éditions paiements :
Appuyez sur le bouton ![]() pour ouvrir la fenêtre d'édition des paiements :
pour ouvrir la fenêtre d'édition des paiements :
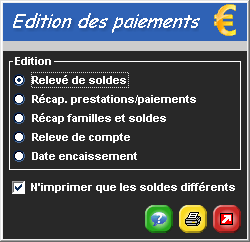
Edition des impayés et des paiements familles
Exemples d'éditions :
RELEVE DE COMPTE :
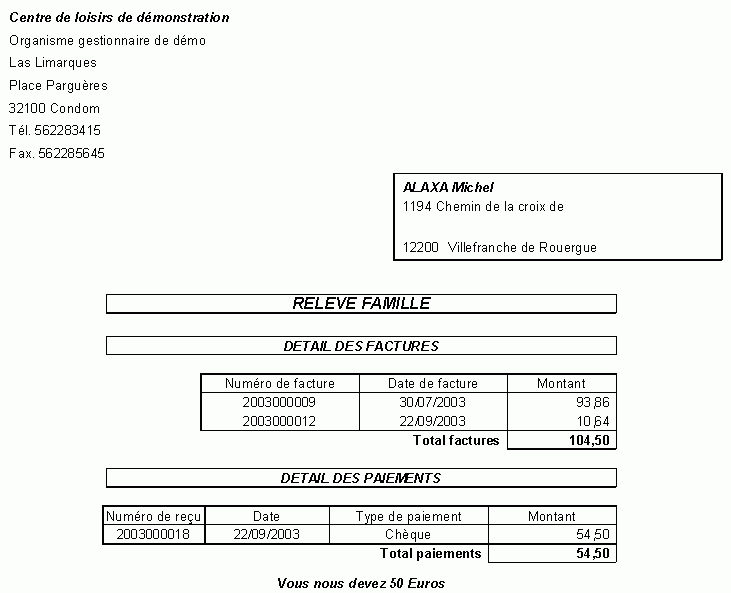
RECU :
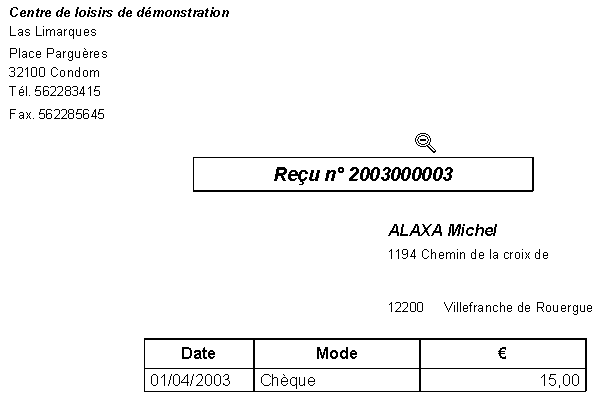
Relevé des soldes clients :
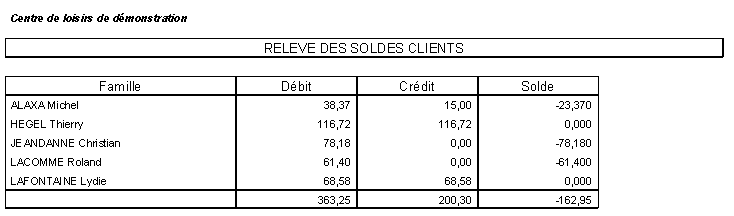
Récapitulatifs paiements familles :