Appuyez sur le bouton 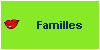 pour accéder à l'écran de gestion des familles.
pour accéder à l'écran de gestion des familles.
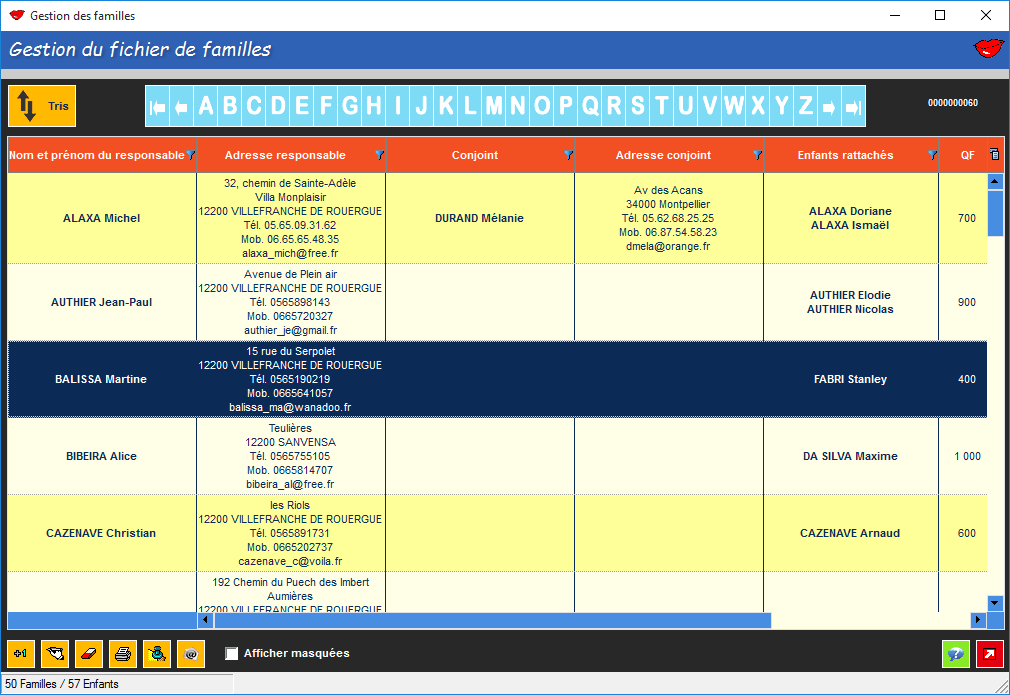
Fenêtre de gestion du fichier familles
Appuyez sur le bouton ![]() pour créer une nouvelle famille.
pour créer une nouvelle famille.
Pour modifier une famille, double-cliquez sur le tableau ou appuyez sur le bouton ![]()
Le bouton ![]() permet de supprimer la fiche famille courante. Le logiciel procédera à un contrôle d'intégrité avant d'autoriser la suppression de la famille courante. Pour supprimer toutes les informations rattachées à la famille en une seule opération, il est recommandé d'utiliser la fenêtre de gestion des clôtures et purges.
permet de supprimer la fiche famille courante. Le logiciel procédera à un contrôle d'intégrité avant d'autoriser la suppression de la famille courante. Pour supprimer toutes les informations rattachées à la famille en une seule opération, il est recommandé d'utiliser la fenêtre de gestion des clôtures et purges.
Appuyez sur le bouton ![]() pour accéder au menu d'impression famille
pour accéder au menu d'impression famille
Le bouton ![]() permet de créer un post-it sur la fiche famille.
permet de créer un post-it sur la fiche famille.
Le bouton ![]() permet d'envoyer des email à une ou plusieurs familles.
permet d'envoyer des email à une ou plusieurs familles.
La case afficher masquées permet de faire apparaitre les fiches familles masquées.
Responsable légal / identification de la famille
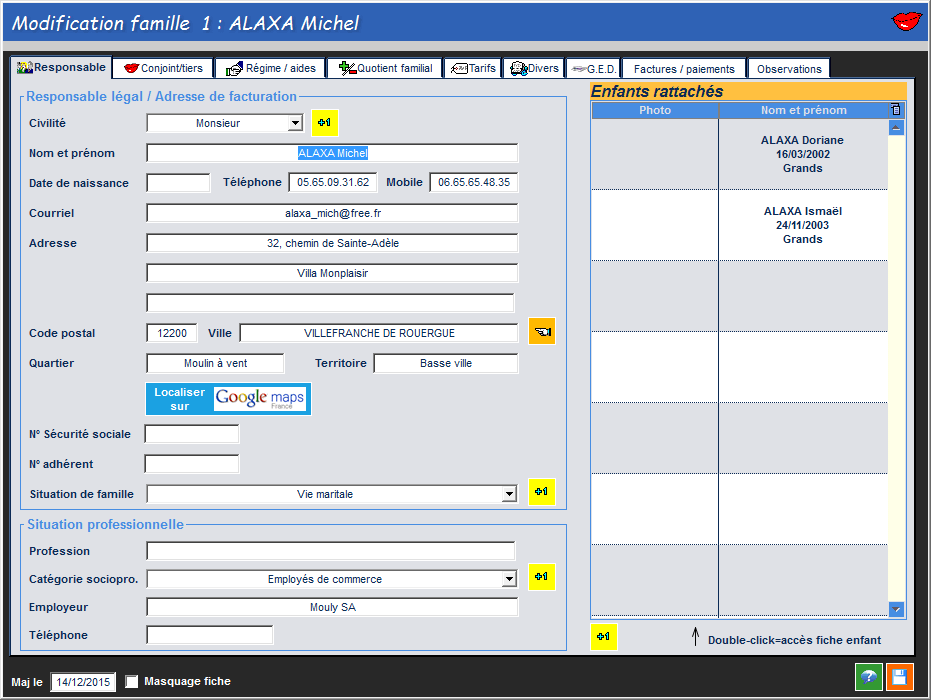
Identification du responsable légal
Saisissez les renseignements relatifs à l'identification de la famille. Vous pouvez créer de nouvelles constantes (situations de familles, catégories socipro.) en appuyant sur le bouton ![]() .
.
La cas masquage fiche permet de ne pas faire apparaitre la famille dans les fenêtres d'affichage.
Vous pouvez également choisir la commune à l'aide du bouton ![]() . Pour contrôler l'adresse, appuyez sur le bouton
. Pour contrôler l'adresse, appuyez sur le bouton ![]() , la page correspondante sera alors affichée :
, la page correspondante sera alors affichée :
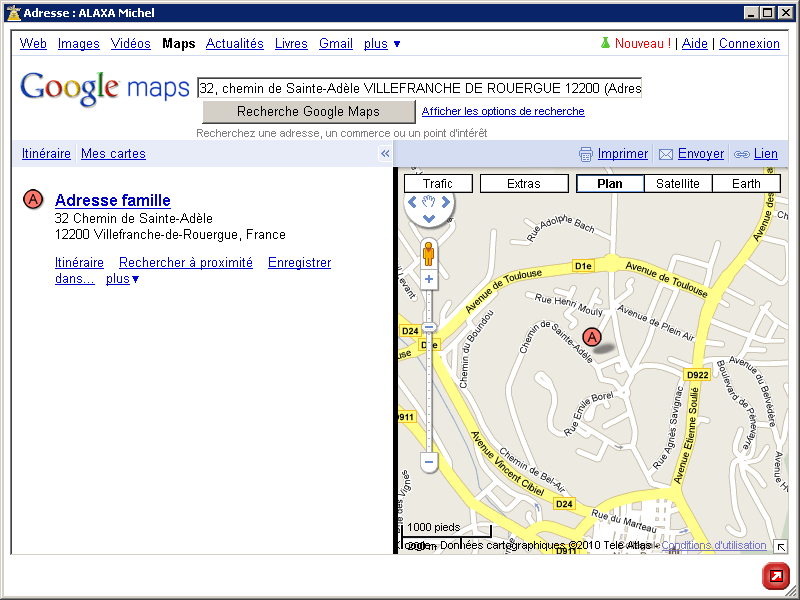
Contrôle de l'adresse famille à l'aide de Google Maps
En mode modification, vous pouvez accéder à la fiche enfant en double cliquant sur le nom dans le tableau Enfants rattachés.
Conjoint / facturation à un tiers
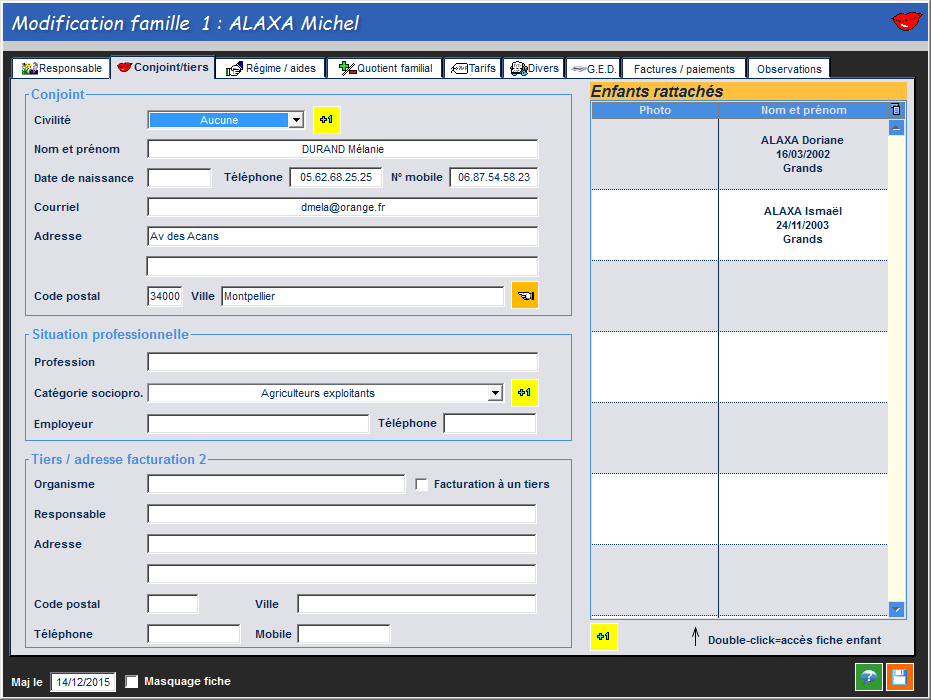
Identification du conjoint
Dans le cas où les prestations doivent êtres facturées à un tiers (par exemple familles sous tutelle), cochez la case Facturation à un tiers et entrez l'adresse de l'organisme de tutelle.
Si la famille bénéficie d'aides vacances, appuyez sur l'onglet Aides pour accéder à l'écran de gestion des aides vacances.
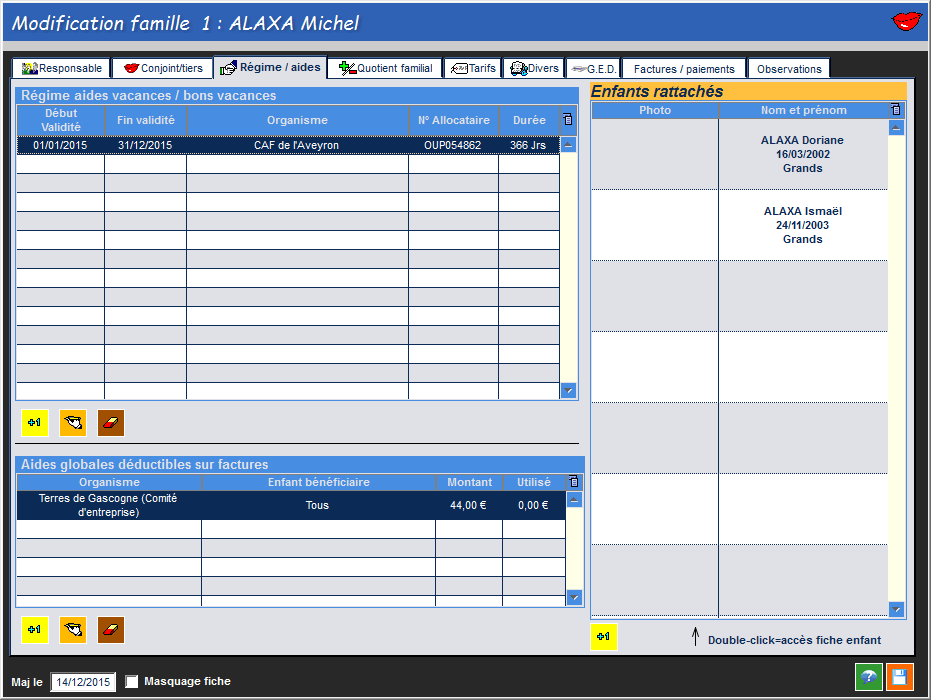
Gestion des aides vacances
2 types d'aides vacances peuvent être pris en compte par le logiciel :
1) Aides vacances, bons vacances
Par exemple, famille disposant d'aide vacances à l'année, chaque aide pourra être déduite individuellement des activités pointées
Appuyez sur le bouton ![]() pour entrer les aides vacances de cette famille.
pour entrer les aides vacances de cette famille.
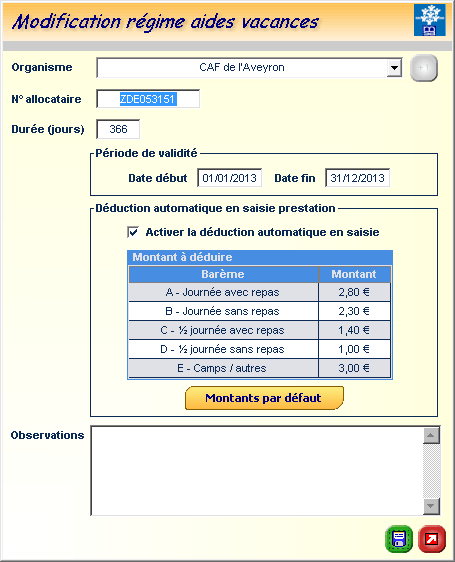
Détail d'une aide vacance
Choisissez l'organisme d'aides vacances dans la combo ou créez-en un nouveau à l'aide du bouton ![]()
Indiquer le numéro d'allocataire, le nombre de jours attribué ainsi que les dates délimitant la période de validité.
Si vous cochez la case Activer la déduction automatique en saisie, pour chaque prestation (réservation / présences) saisie, le logiciel déduira automatiquement le montant correspondant au type activité indiqué dans le tableau. Par exemple, si l'activité journée ALSH est définie comme une activité de type A - Journée avec repas (voir gestion des activités et des tarifs) et coûte 20 €, un montant de 2.8 € sera automatiquement déduit à chaque saisie de prestation (soit 17.2 € à la charge de la famille). Le bouton montant par défaut permet de récupérer la valeur des aides telles qu'elles sont définies dans la fiche organisme.
Appuyez sur le bouton ![]() pour enregistrer l'aide vacance.
pour enregistrer l'aide vacance.
2) Aides vacances globales (aides vacances forfaitaires)
Ce type d'aide correspond à une somme globale qui sera déduite de chaque facture.
Appuyez sur le bouton ![]() pour entrer les aides vacances de cette famille.
pour entrer les aides vacances de cette famille.
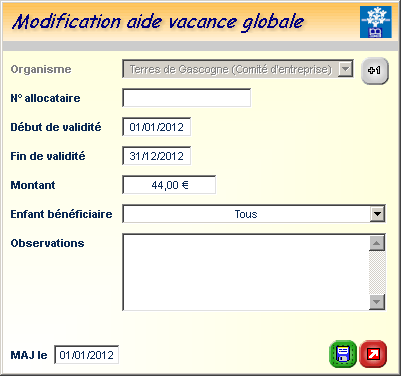
Détail d'une aide vacance globale
Sélectionnez un organisme gestionnaire, ou créez le à l'aide du bouton ![]() si il n'existe pas. Entrez les dates de début et fin de validité puis le montant de l'aide attribuée. Dans l'exemple ci-dessus, le comité d'entreprise de l'entreprise Trucmuche à alloué une aide de 25 euros. Cette aide pourra être déduite au moment de la facturation. Le logiciel gère automatiquement les reliquats d'aides.
si il n'existe pas. Entrez les dates de début et fin de validité puis le montant de l'aide attribuée. Dans l'exemple ci-dessus, le comité d'entreprise de l'entreprise Trucmuche à alloué une aide de 25 euros. Cette aide pourra être déduite au moment de la facturation. Le logiciel gère automatiquement les reliquats d'aides.
Dans le champ Enfant bénéficiaire, vous pouvez choisir si ce type d'aides vacances s'applique à tous les enfants rattachés à cette famille, ou à un enfant particulier. Dans ce dernier cas, choisissez le nom de l'enfant dans la liste (il faut toutefois que la fiche enfant soit déjà crée).
Vous pouvez ensuite, si votre structure s'y intéresse cliquer sur l'onglet quotient familial. La fenêtre suivante apparaît :
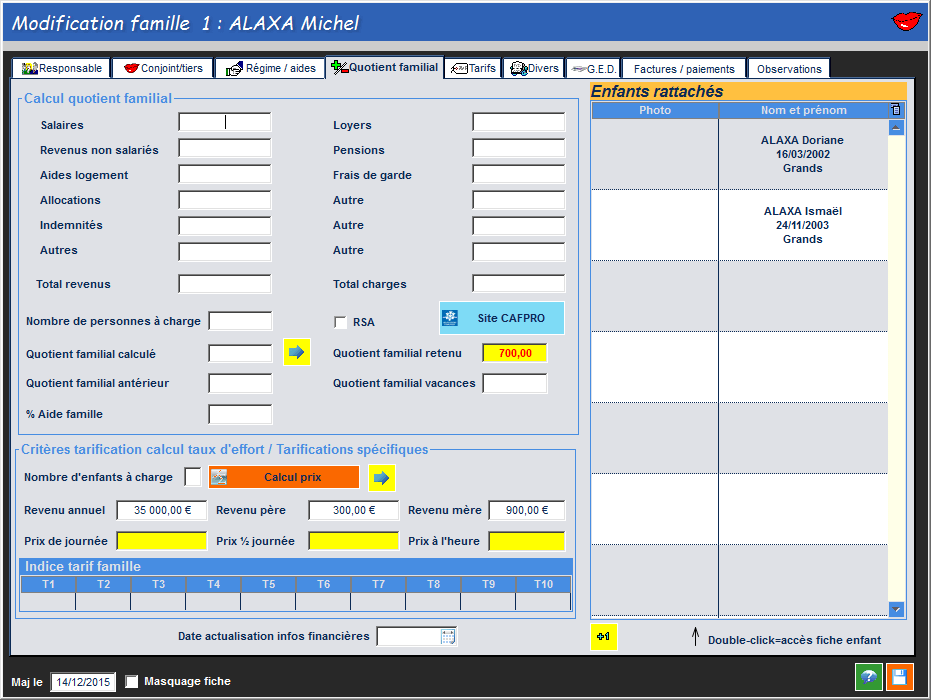
Gestion du quotient familial
Il vous suffit de renseigner les revenus et les charges, le logiciel se charge de calculer le quotient familial. Si vous souhaitez entrer un quotient familial différent de celui qui est automatiquement calculé, vous pouvez le saisir dans le champ Quotient familial retenu. Le bouton ![]() permet de recopier le quotient familial calculé dans le champ quotient familial retenu. Le bouton
permet de recopier le quotient familial calculé dans le champ quotient familial retenu. Le bouton ![]() permet de se connecter directement au site Cafpro
permet de se connecter directement au site Cafpro
La zone critères de calcul taux d'effort / tarification spécifique concerne les structures dont la tarification est basée sur le taux d'effort ou sur une gestion des tarifs spécifiques (multi-accueil)
Les champs revenus mensuels père et mère sont importants si vous utilisez une tarification basée sur ces éléments.
Le tableau Indice tarif famille du bas de la fenêtre n'est utilisé que dans le cas d'une gestion de tarif indicée. Attention, les cases T1, T2 et T3 sont utilisées pour les tarifs basés sur les taux d'efforts et pour le multi-accueil.
Pour des raisons de confidentialité, certains champs ne sont affichés que pour les utilisateurs disposant des privilèges Administrateurs / directeurs (voir gestion des utilisateurs).
Pour gagner plus de temps lors de la saisie des présences, vous pouvez également associer les activités et leurs tarifs à la fiche famille. De cette manière, lors de la saisie des présences ces options tarifaires seront affichées en premier dans la liste des choix. Pour cela cliquez sur l'onglet Tarifs. La fenêtre suivante apparaît :
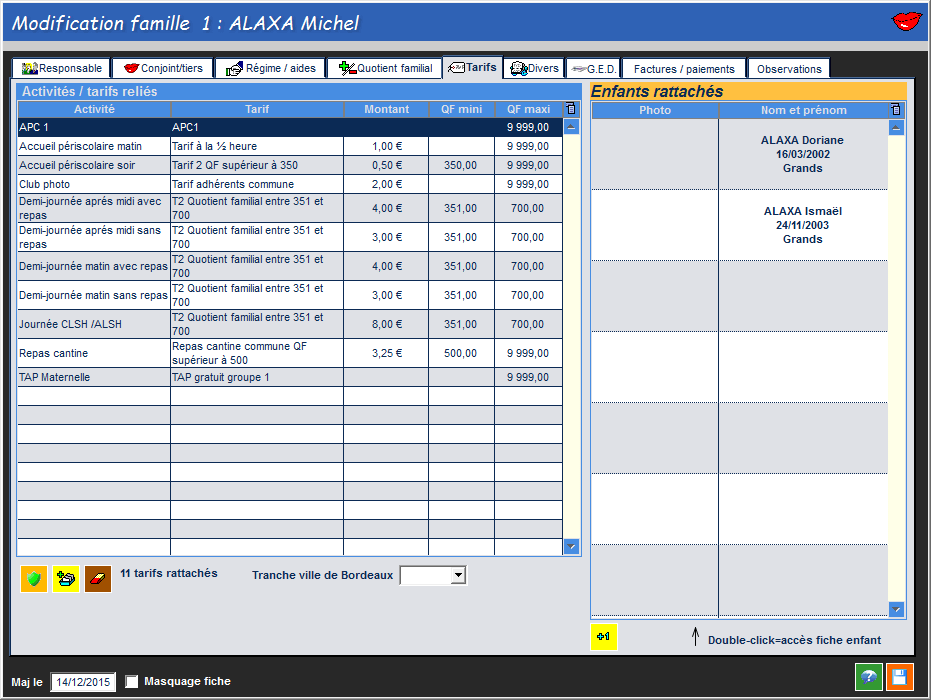
Attribution de tarifs familles
Si vous avez saisi le quotient familial appuyez sur le bouton ![]() . Le logiciel attribuera automatiquement les tarifs en fonction du quotient familial. Pour que l'attribution automatique fonctionne, il faut que les champs Quotient familial mini et Quotients familial maxi soient correctement renseignés dans les fiches tarifs.
. Le logiciel attribuera automatiquement les tarifs en fonction du quotient familial. Pour que l'attribution automatique fonctionne, il faut que les champs Quotient familial mini et Quotients familial maxi soient correctement renseignés dans les fiches tarifs.
Appuyez sur le bouton ![]() pour attribuer manuellement un ou plusieurs tarifs. La fenêtre suivante est alors affichée :
pour attribuer manuellement un ou plusieurs tarifs. La fenêtre suivante est alors affichée :
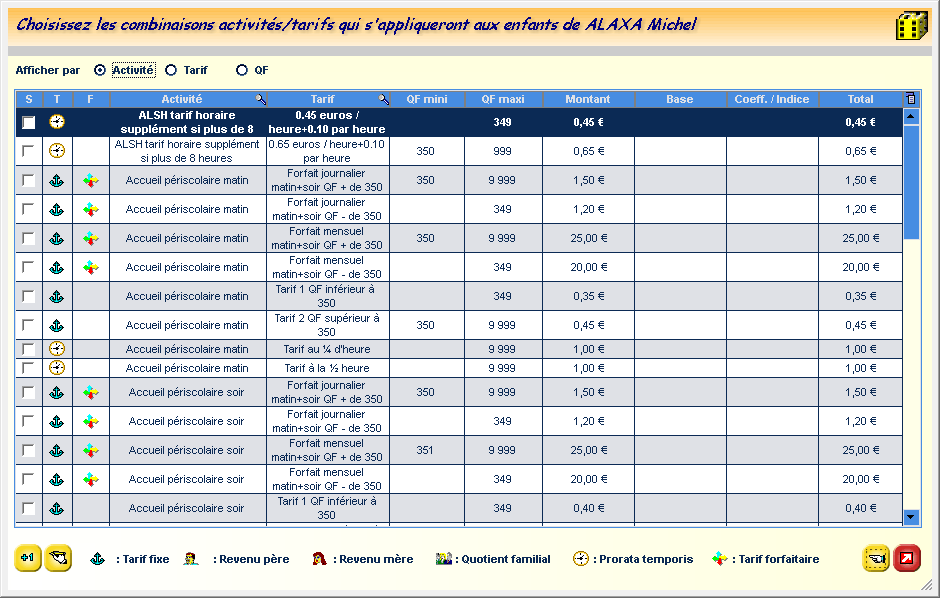
Choix des tarifs à attribuer à la famille
Vous choisissez alors les activités correspondant à la famille. Les activités et leurs tarifs associés s'affichent en haut de la fenêtre principale. Cochez les activités / tarifs que vous souhaitez associer à la famille puis appuyez sur le bouton ![]() .
.
Le bouton ![]() permet de supprimer le rattachement de la famille aux tarifs sélectionnés.
permet de supprimer le rattachement de la famille aux tarifs sélectionnés.
Les boutons ![]() et
et ![]() permettent de changer l'ordre d'affichage des tarifs.
permettent de changer l'ordre d'affichage des tarifs.
Il est également possible d'attribuer automatiquement les tarifs à une série de tarif à l'aide de la fonctionnalité d'attribution automatique des tarifs familles.
Informations diverses, prélèvement bancaire, compte Rolmre / Hélios
Vous avez encore à votre disposition l'onglet Divers qui ouvrira la fenêtre suivante :
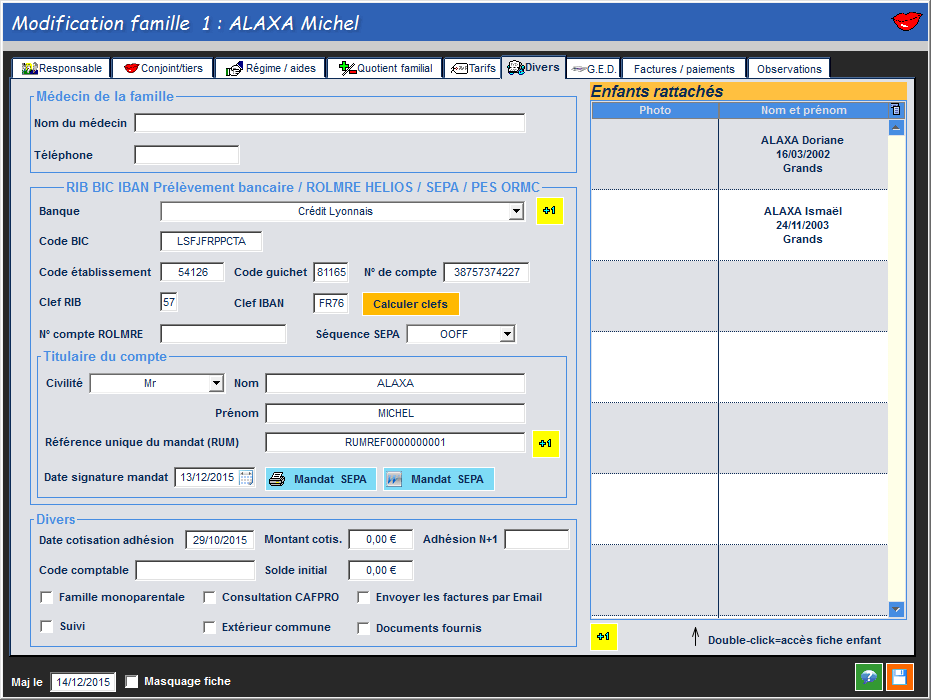
Onglet de gestion des information diverses
Médecin de la famille : Cette zone permet de saisir le nom et l'adresse du médecin traitant de la famille.
RIB Prélèvement bancaire : Les informations de cette zone doivent êtres saisies dans le cas ou vous utilisez la fonctionnalité de prélèvement bancaire (SEPA ou PES ORMC). Chaque famille concernée par ce mode de paiement doit avoir signée une autorisation de prélèvement conforme au modèle qui vous sera remis par votre banque.
Les champs numéro de compte client et titulaire du compte ne sont utilisés que par le protocole ROLMRE HELIOS (transfert des dettes au trésor public).
Dans le cas d'un paiement par prélèvement SEPA, il est possible d'imprimer le mandat de prélèvement SEPA.
PES ORMC : si la famille figurait déjà dans le prélèvement Rolmre il est nécessaire de faire précéder le numéro de Rum par le symbole +
Divers : Cette zone permet également de saisir :
| • | Une date d'adhésion |
| • | Un code comptable sera très utile si vous utilisez un logiciel de comptabilité interfaçable avec ce logiciel. |
| • | Le champ Solde initial permet d'indiquer le solde comptable de départ de la famille. |
Pour des raisons de confidentialité, certains champs ne sont affichés que pour les utilisateurs disposant des privilèges Administrateurs / directeurs (voir gestion des utilisateurs).
Gestion électronique des documents familles
L'onglet G.E.D. permet d'accéder au module de gestion électronique des documents. Ce module permet de numériser et de gérer les différents documents en relation avec la fiche famille (avis d'imposition, bordereaux d'aides vacances, certificats divers, etc...).
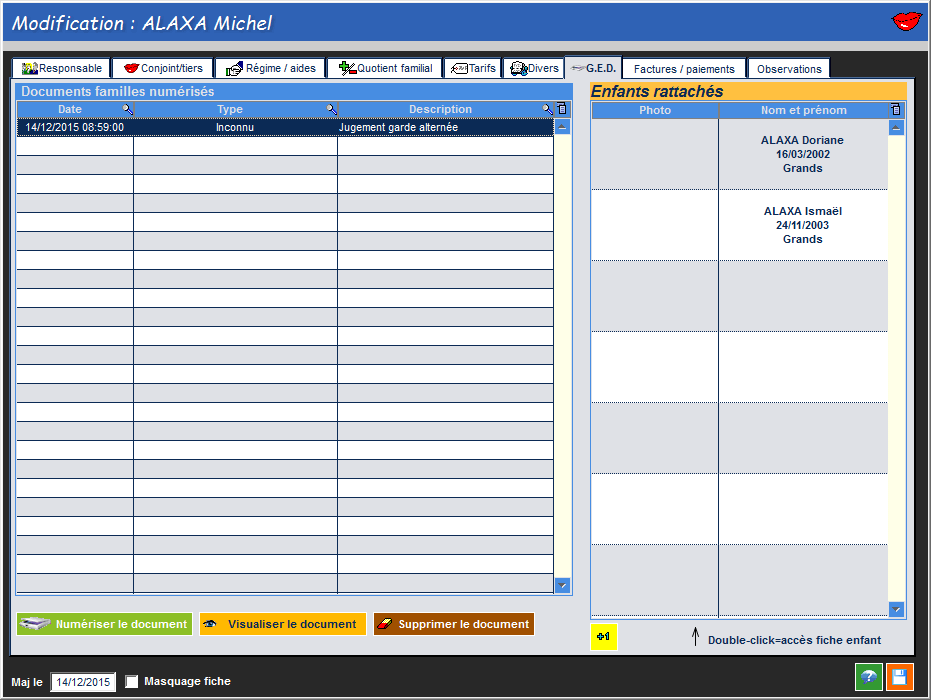
Gestion des documents familles numérisés
Appuyez sur le bouton ![]() pour ouvrir la fenêtre de numérisation des documents.
pour ouvrir la fenêtre de numérisation des documents.
Pour imprimer, ou consulter le détail du document numérisé, double cliquez sur la liste des documents, ou appuyez sur le bouton ![]() . La fenêtre de consultation du document numérisé s'ouvrira alors.
. La fenêtre de consultation du document numérisé s'ouvrira alors.
Le bouton ![]() permet de supprimer un document numérisé.
permet de supprimer un document numérisé.
Visualisation des factures et des paiements de la famille
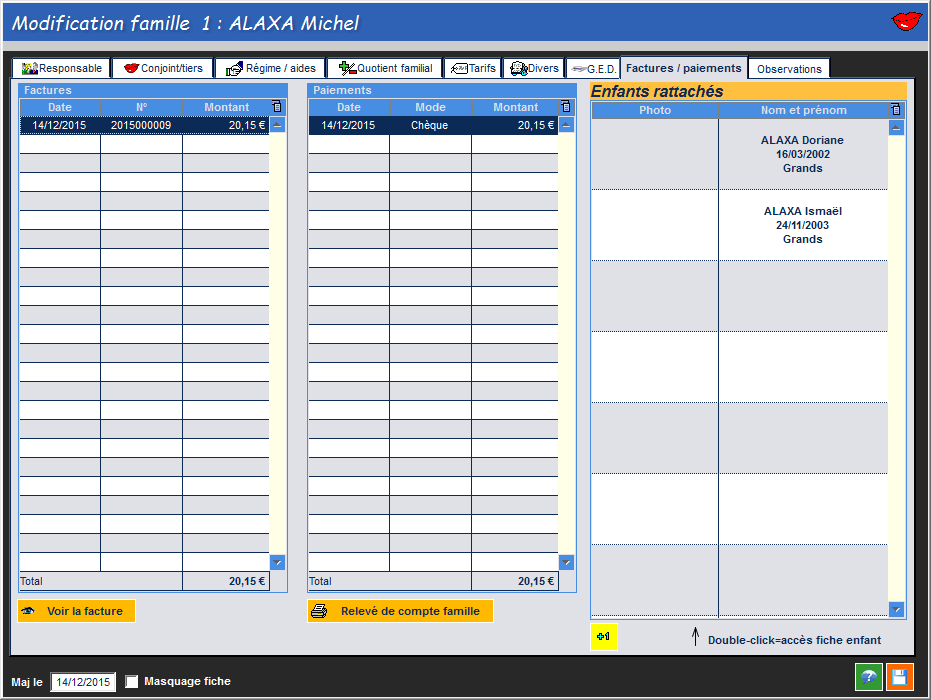
Visualisation des factures et paiements familles
Appuyez a nouveau sur le bouton ![]() pour enregistrer la fiche famille et revenir à l'écran principal du logiciel.
pour enregistrer la fiche famille et revenir à l'écran principal du logiciel.